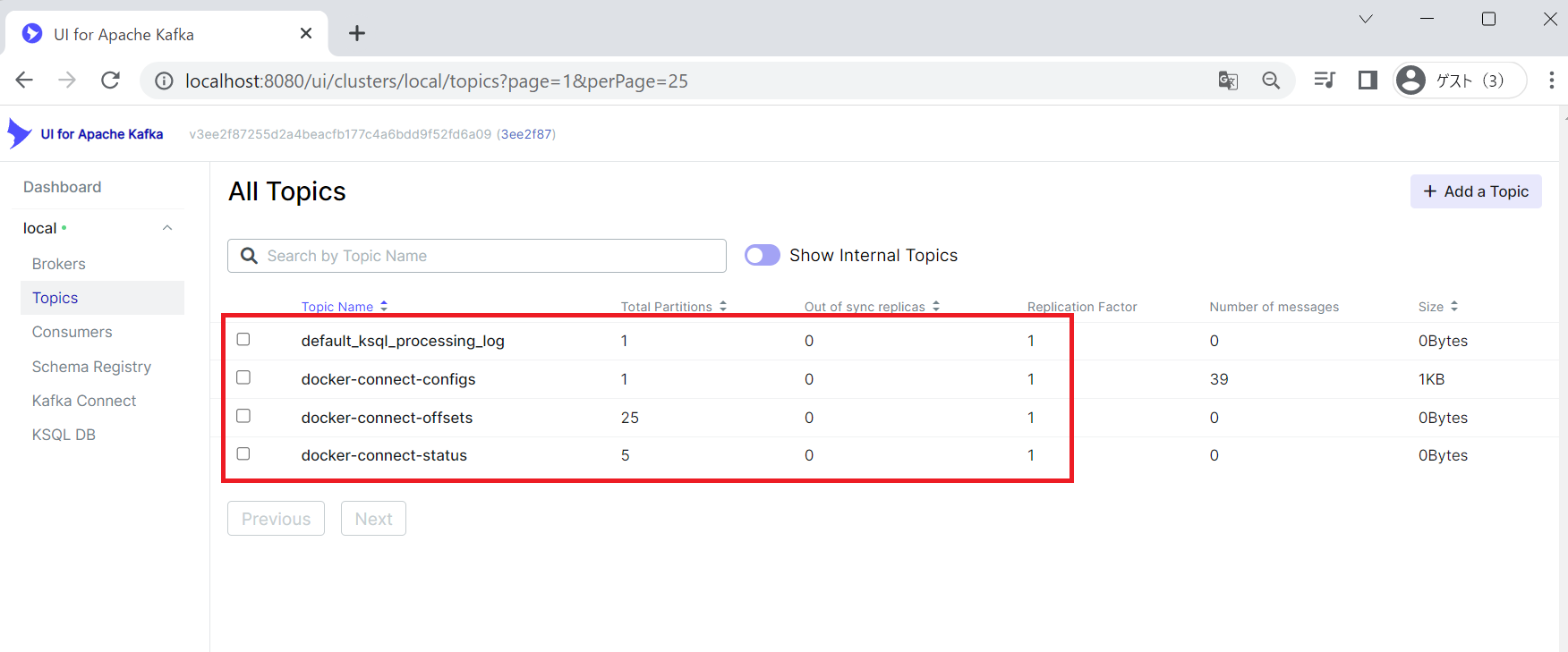構築手順
動作映像
構築手順を終えると、以下のような動作をします。
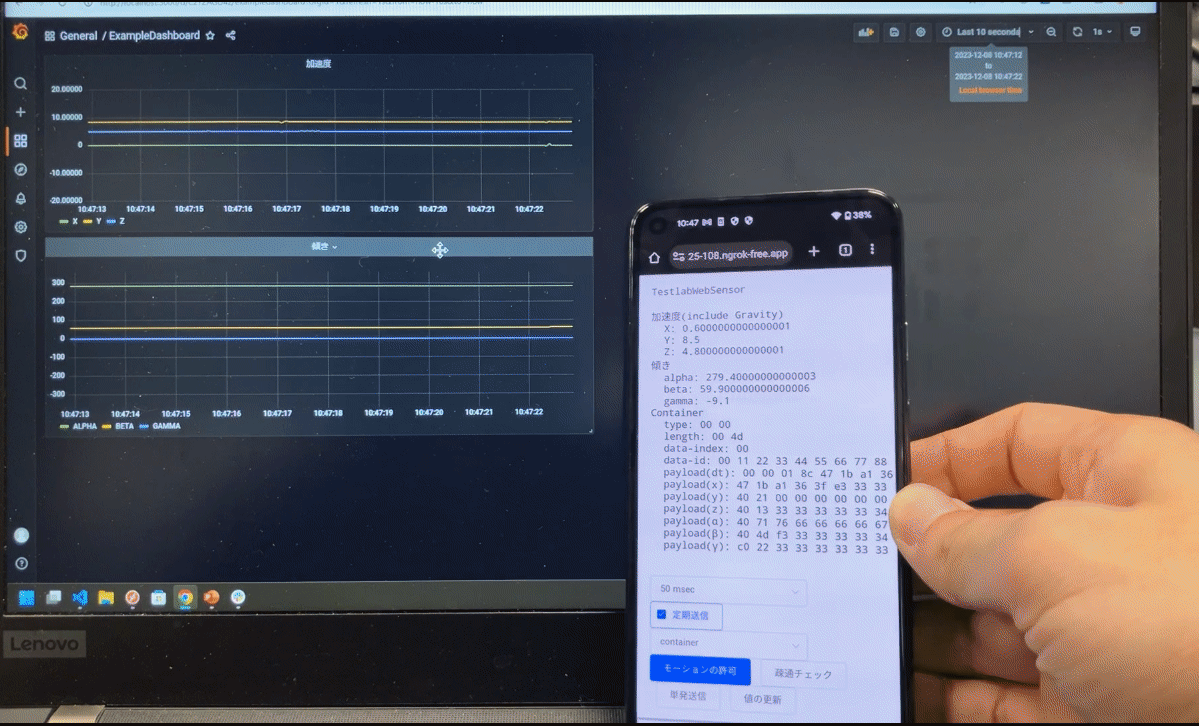
映像では、スマートフォンのジャイロセンサの値をグラフによって可視化しています。
スマートフォンを停止させているときにはグラフは平坦。 スマートフォンを物理的に動かしている時にはグラフが波を打ちます。
これをコンテナフォーマットを用いて実現しています。
動作環境
テストラボシステムは、一般的な Windows PC 上で動作可能です。 また、Docker が動作する一般的なコンピュータ向けに設計されています。 動作を想定している環境は以下です。
- 動作を想定している環境
- OS: Docker が動作する OS
- MEM: 16GB 程度
実際に動作を確認した環境は以下です。 以下の環境では動作した実績を示す情報であり、必要なスペックを示すものではありません。
- 動作確認済環境(1)
- OS: Windows11 Pro
- CPU: AMD Ryzen 7 PRO 5850U
- MEM: 48GB(メモリ消費 16GB 程度)
- WSL2(Ubuntu 22.04)
- Rancher Desktop(WSL2)
- Docker 環境として利用
- OS: Windows11 Pro
- 接続クライアント
- PC ブラウザ
- Google Chrome
- スマートフォン
- Safari(iPhoneSE3/iOS16)
- PC ブラウザ
- 動作確認済環境(2)
- Amazon EC2 サービス
- OS: Ubuntu 22.04 LTS
- Instance Type: c5.xlarge / vCPU 2 / MEM 8GB
- Amazon EC2 サービス
機能とシステム構成
機能
テストラボシステムが持つ機能は以下です。
- スマートフォンのジャイロセンサ(加速度、傾き)からコンテナデータを作ります。
- コンテナデータとスキーマリポジトリの連携によってデータを取り出します。
- コンテナから値を取り出し可視化します。
システム構成
システム構成を改めて示します。
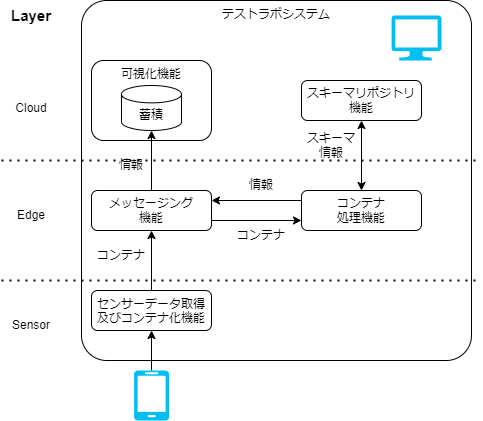
図 A-1: システム構成
1つのコンピュータの上でテストラボシステムを動作させます。 テストラボシステム内はメッセージング機能をハブとして、各機能間を接続してシステムを実現しています。
データは以下のようにやり取りされていきます。
センサーデータ取得及びコンテナ化機能でスマートフォンのセンサ情報をコンテナデータで取り込みます。メッセージング機能を介してコンテナ処理機能にコンテナデータを送ります。コンテナ処理機能はスキーマリポジトリ機能と連携して、コンテナから JSON に変換します。メッセージング機能を介して可視化機能に JSON を送り可視化します。
起動手順
ここからテストラボシステムを動作させる手順に入ります。
この先の手順では以下のコマンドを用います。 事前にインストールしてください。
- git
- docker
まず、git で必要なファイルを取得(クローン)します。 この手順で複数のリポジトリを取得します。
~$ git clone --recursive https://github.com/sensing-iot-standard-consortium-ja/test-lab-system.git
複数のリポジトリが取得されます。
docker のサブコマンドである、docker compose でアプリケーションを動かします。 以下の手順を実行します。
~$ cd test-lab-system/
~/test-lab-system$ docker compose up -d
実行結果を確認します。
~/test-lab-system$ docker compose ps -a
で container-consumer 以外が Up のステータスになっていれば期待通りです。
出力結果の表示
NAME IMAGE COMMAND SERVICE CREATED STATUS PORTS
test-lab-system-broker-1 confluentinc/cp-kafka:7.1.0 "/etc/confluent/dock…" broker 3 minutes ago Up 2 minutes 0.0.0.0:9092->9092/tcp, :::9092->9092/tcp, 0.0.0.0:9101->9101/tcp, :::9101->9101/tcp
test-lab-system-connect-1 test-lab-system-connect "/etc/confluent/dock…" connect 3 minutes ago Up 2 minutes (healthy) 0.0.0.0:8083->8083/tcp, :::8083->8083/tcp, 9092/tcp
test-lab-system-container-consumer-1 test-lab-system-container-consumer "/protoschema" container-consumer 3 minutes ago Up 9 seconds
test-lab-system-grafana-1 grafana/grafana:8.5.3 "/run.sh" grafana 3 minutes ago Up 2 minutes 0.0.0.0:3000->3000/tcp, :::3000->3000/tcp
test-lab-system-kafka-ui-1 provectuslabs/kafka-ui:3ee2f87255d2a4beacfb177c4a6bdd9f52fd6a09 "/bin/sh -c 'java $J…" kafka-ui 3 minutes ago Up 2 minutes 0.0.0.0:8080->8080/tcp, :::8080->8080/tcp
test-lab-system-ksqldb-cli-1 confluentinc/cp-ksqldb-cli:7.1.0 "/bin/sh" ksqldb-cli 3 minutes ago Up 2 minutes
test-lab-system-ksqldb-server-1 confluentinc/cp-ksqldb-server:7.1.0 "/etc/confluent/dock…" ksqldb-server 3 minutes ago Up 2 minutes 0.0.0.0:8088->8088/tcp, :::8088->8088/tcp
test-lab-system-postgres-1 postgres:11.13-alpine "docker-entrypoint.s…" postgres 3 minutes ago Up 3 minutes 0.0.0.0:5432->5432/tcp, :::5432->5432/tcp
test-lab-system-rest-proxy-1 confluentinc/cp-kafka-rest:7.1.0 "/etc/confluent/dock…" rest-proxy 3 minutes ago Up 2 minutes 0.0.0.0:8082->8082/tcp, :::8082-NAME>8082/tcp
test-lab-system-schema-registry-1 confluentinc/cp-schema-registry:7.1.0 "/etc/confluent/dock…" schema-registry 3 minutes ago Up 2 minutes 0.0.0.0:8081->8081/tcp, :::8081->8081/tcp
test-lab-system-schema-repository-1 test-lab-system-schema-repository "docker-entrypoint.s…" schema-repository 3 minutes ago Up 3 minutes 0.0.0.0:30002->30002/tcp, :::30002->30002/tcp
test-lab-system-testlab-edge-1 test-lab-system-testlab-edge "python main.py" testlab-edge 3 minutes ago Up 3 minutes
test-lab-system-websensor-1 test-lab-system-websensor "docker-entrypoint.s…" websensor 3 minutes ago Up 3 minutes 0.0.0.0:1188->80/tcp, :::1188->80/tcp
test-lab-system-zookeeper-1 confluentinc/cp-zookeeper:7.1.0 "/etc/confluent/dock…" zookeeper 3 minutes ago Up 3 minutes 2888/tcp, 0.0.0.0:2181->2181/tcp, :::2181->2181/tcp, 3888/tcp
この時点でテストラボシステムを構成する複数のアプリケーションが動作しています。 この後の手順上重要なものを示します。
- センサーデータ取得及びコンテナ化機能
- test-lab-system-websensor-1: センサーデータ取得及びコンテナ化機能を提供する Web アプリケーション
- コンテナ処理機能
- test-lab-system-container-consumer-1: コンテナデータに対して、スキーマリポジトリ機能を参照しながらデータ変換するコンテナ処理機能
- test-lab-system-schema-repository-1: リクエストに従ってスキーマ情報を応答するスキーマリポジトリ機能
- メッセージング機能
- test-lab-system-kafka-ui-1: kafka の管理用の GUI(ksql や JDBC Sink の設定はこの画面を経由して行う)
- 可視化機能
- test-lab-system-grafana-1: 可視化機能を提供する Web アプリケーション
- test-lab-system-postgres-1: メッセージング機能から受け取ったデータを格納する DB
現時点では container-consumer が再起動を繰り返しますが、 この後の手順で是正するのでこの時点では許容します。
起動確認
起動確認のため、ブラウザから Web アプリケーションを開きます。 正しく動作していると以下の URL から確認できます。
Google Chrome で以下のページを開いてみてください。
センサーデータ取得及びコンテナ化機能:http://localhost:1188/
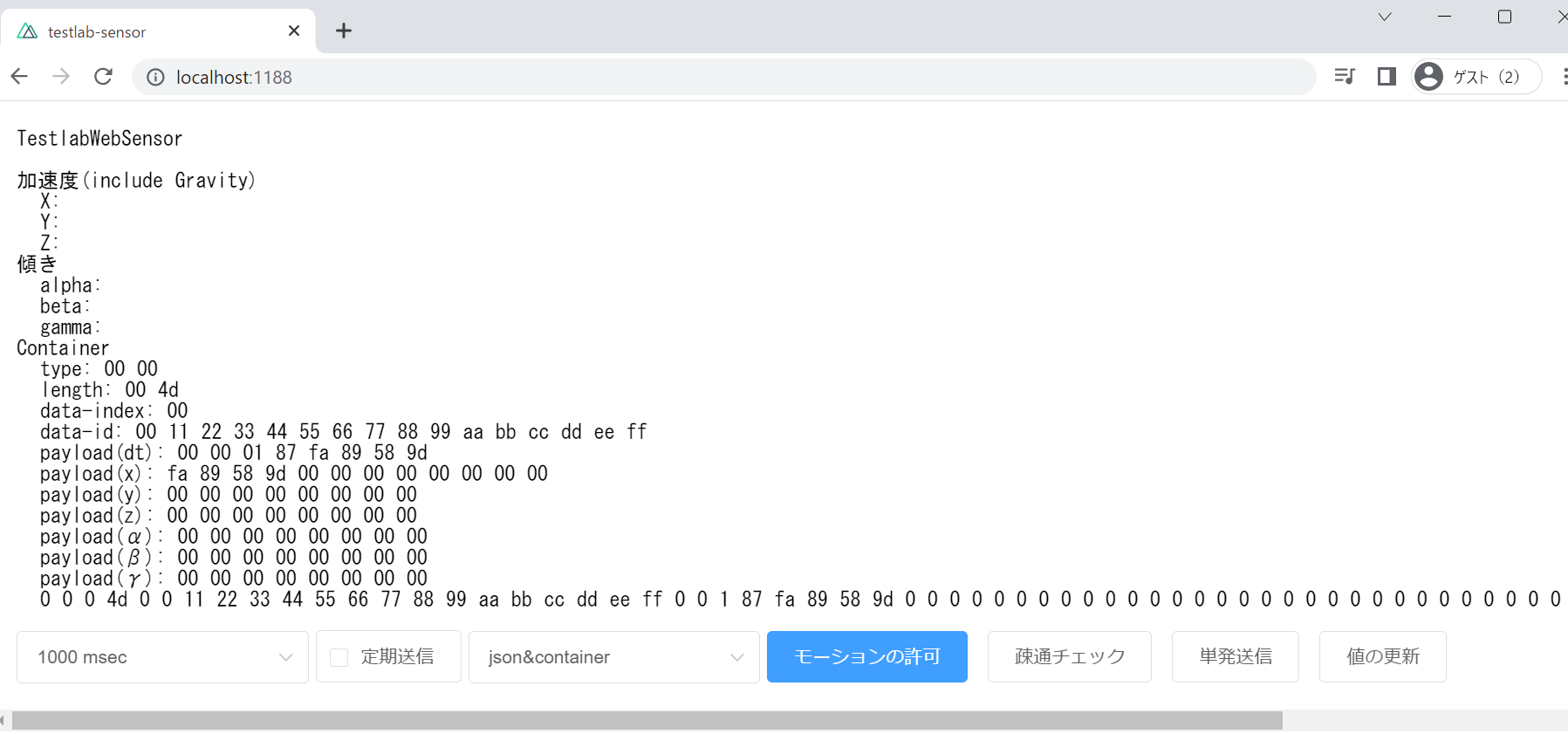
図 A-2: センサーデータ取得及びコンテナ化機能
スキーマリポジトリ機能:http://localhost:30002/
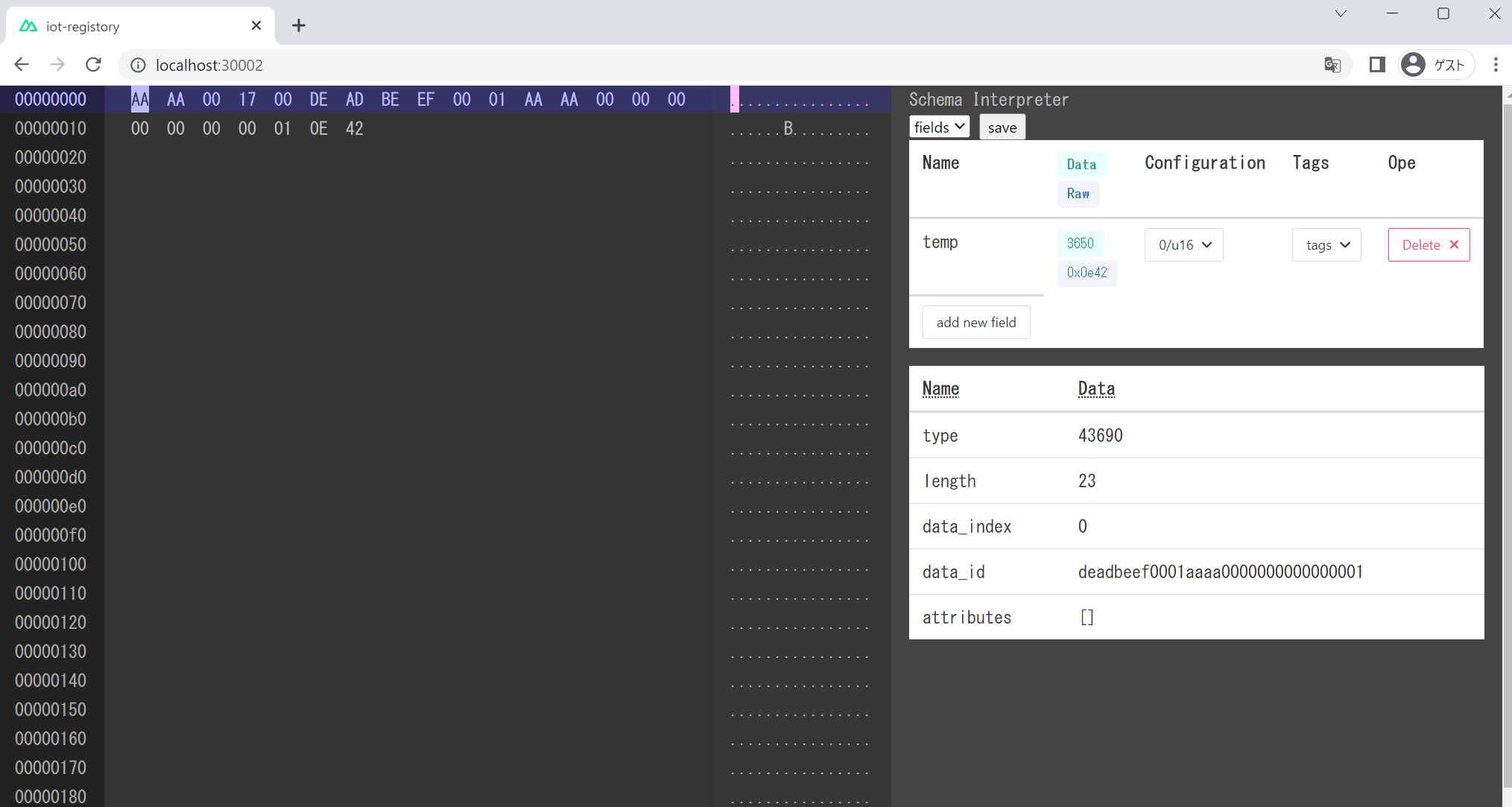
図 A-3: スキーマリポジトリ機能
可視化機能:http://localhost:3000/
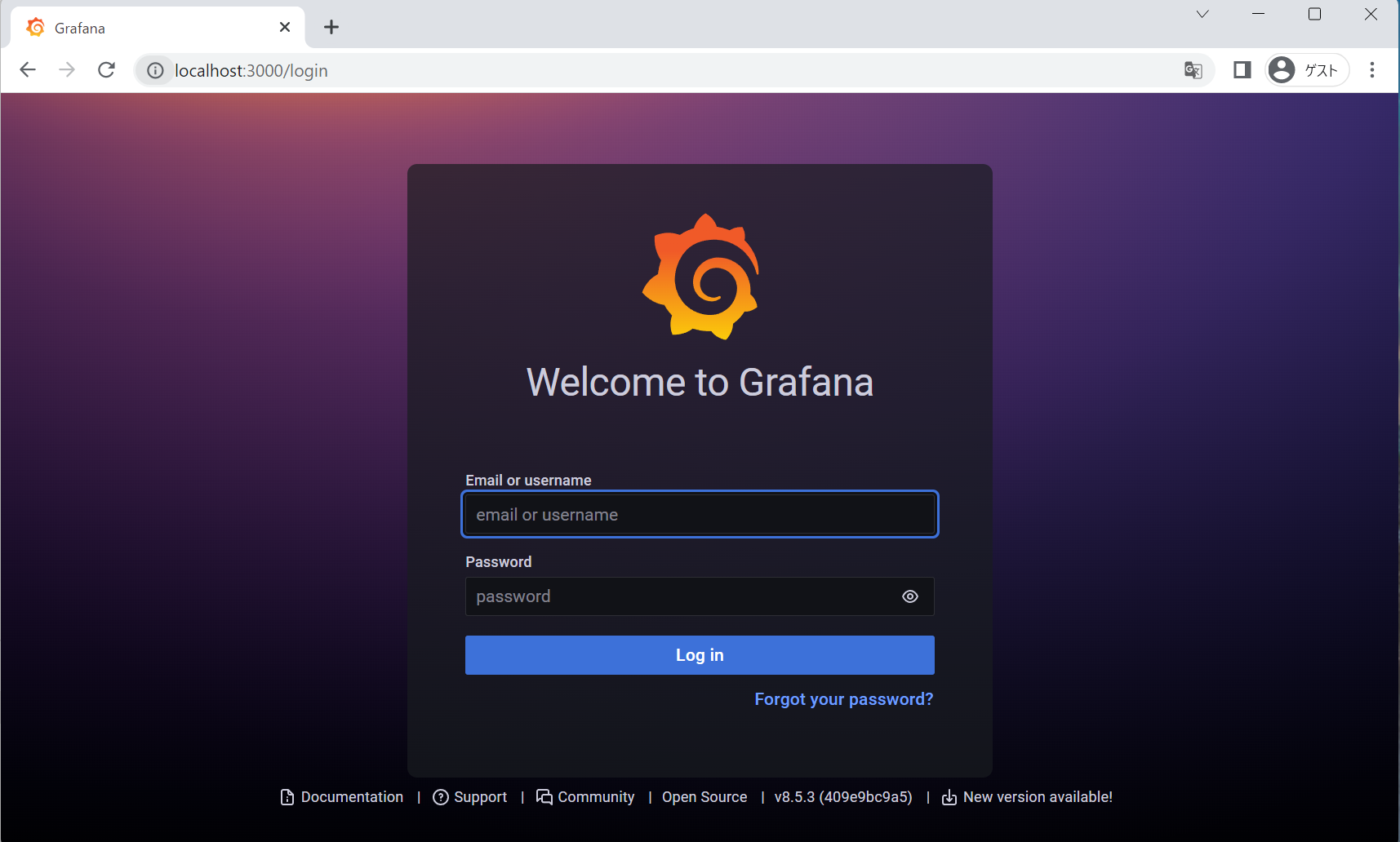
図 A-4: 可視化機能
メッセージング機能(管理画面)http://localhost:8080/
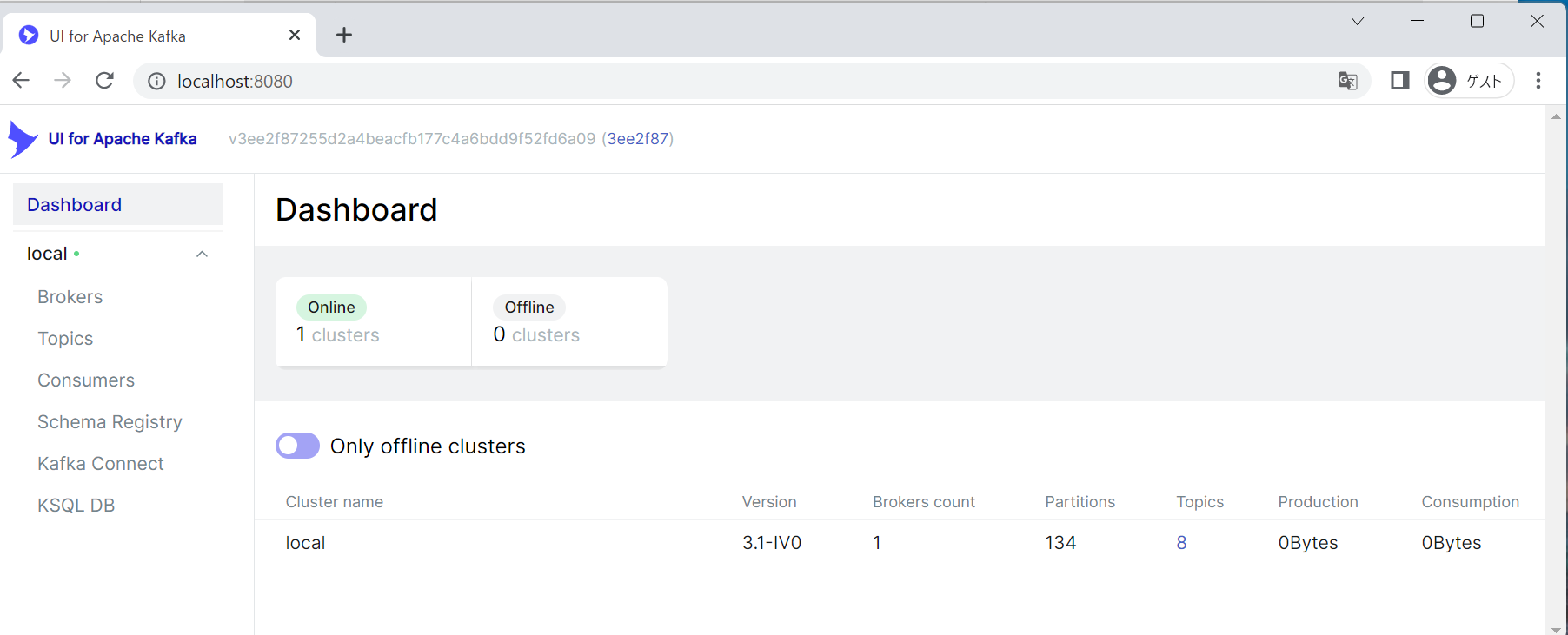
図 A-5: メッセージング機能(管理画面)
上記のような画面が出れば、順調に進んでいます。
初期設定手順
ここまででテストラボシステムは起動していますが、全体を動作させるためにはいくつか設定が不足しているので設定をします。
センサーデータ取得及びコンテナ化機能からセンサデータを送信し可視化するまでの手順を示します。
メッセージング機能へのトピック追加
スマートフォンセンサからコンテナ処理機能にデータをやり取りするためのトピックが準備できていないので作成します。
トピックとは論理チャンネルです。トピックに発行(publish)されたメッセージを、トピックを購読(subscribe)することで受信できます。
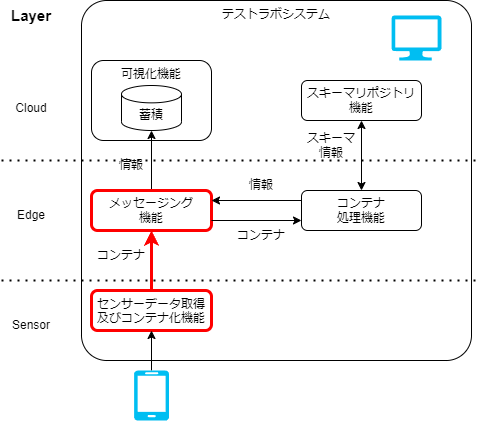
図 B-1: システム構成(設定箇所)
メッセージ基盤は未登録のトピックでデータを投入した場合、自動的にトピックを作成する設定になっています。 ここでは、センサーデータ取得及びコンテナ化機能からデータを送ることでトピックを追加します。
変更前のトピックの確認
以下の UI for Apache Kafka の画面より、現在存在するトピックを確認します。
ページを開いた後、 Show Internal Topics を無効化すると 4 つのトピックが表示されています。
図 B-2:メッセージング(UI for Apache Kafka)機能の画面(変更前)
トピックの作成(データの送信)
トピックの作成のために、センサーデータ取得及びコンテナ化機能からメッセージング機能にデータを送ります。
データを送るために、PC から開いてください。
- データ送信のページを開く
http://localhost:1188/ 値の更新を押下
加速度、傾きなどに適当な値が入ります。単発送信を押下
センサーデータ取得及びコンテナ化機能から、メッセージ基盤へデータが送信されます。

図 B-3:センサーデータ取得及びコンテナ化機能の画面
メッセージ基盤へデータを送ることで、メッセージ基盤上に必要なトピックが作られます。
設定変更後の設定状態確認
UI for Apache Kafka を開き画面を更新します。
json_mb_ctopic と mb_ctopic の 2 つのトピックが増えていれば期待通りです。
ただし、確認できるまで数分程度かかる可能性があります。
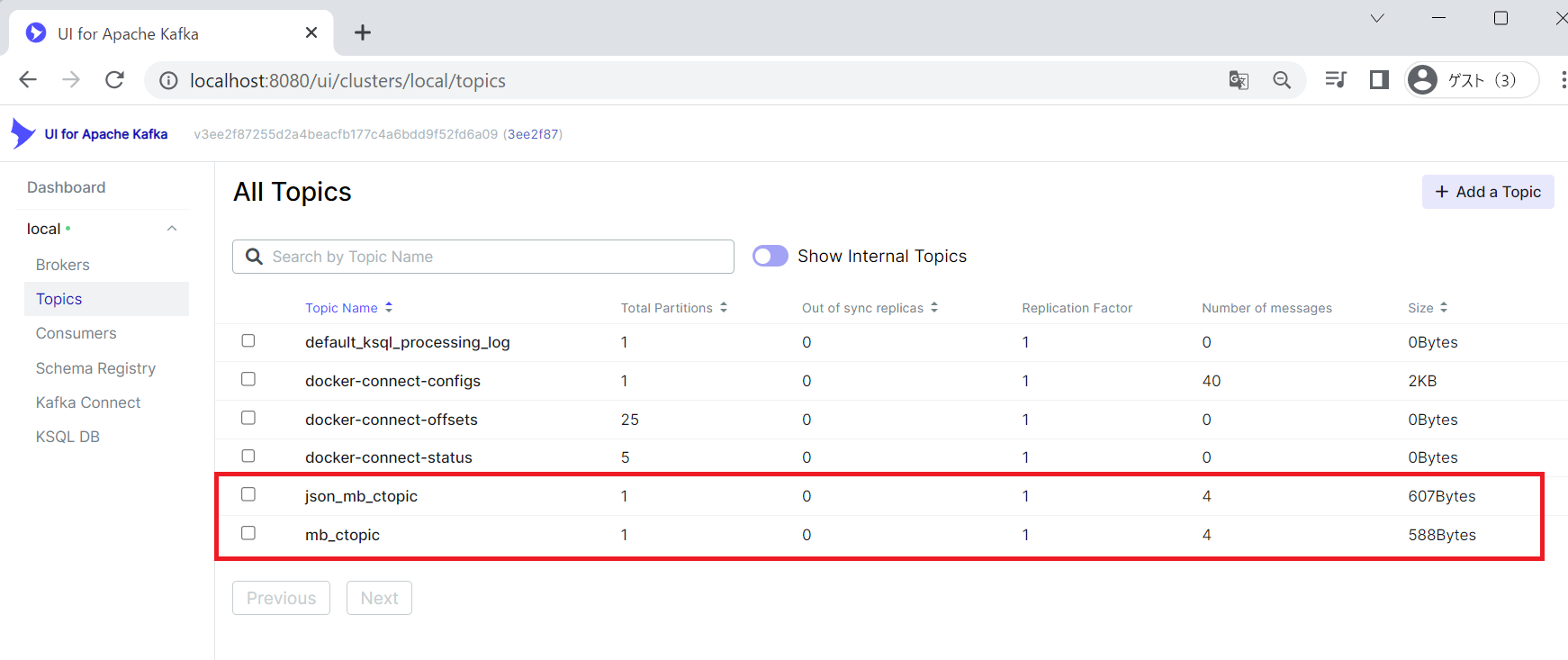 図 B-4:メッセージング(UI for Apache Kafka)機能の画面(変更後)
図 B-4:メッセージング(UI for Apache Kafka)機能の画面(変更後)
ここでは mb_ctopic というトピックに発行されたコンテナをコンテナ処理基盤(container-consumer)で json へ変換し、
json_mb_ctopic というトピックで再度メッセージング基盤に投入しています。
システム構成からみると図 B-5: のような設定になります。
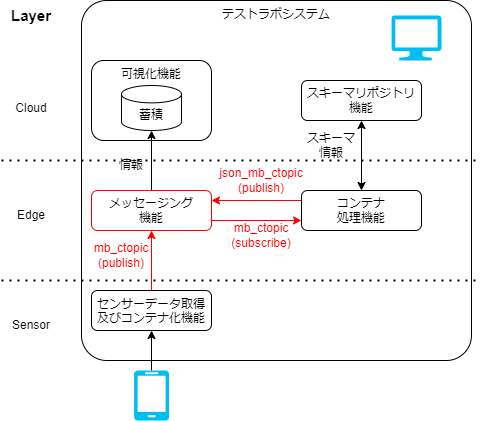
図 B-5:システム構成と初期設定の対応
ここまでで、スマートフォンセンサからコンテナデータを受取り、 コンテナ処理機能(container-consumer) によってコンテナデータを json へ変換し、メッセージ機能へ投入する設定が完了します。
メッセージング機能でのデータ変換
メッセージング基盤内向けのデータ変換とタイムスタンプの付与の設定をします。
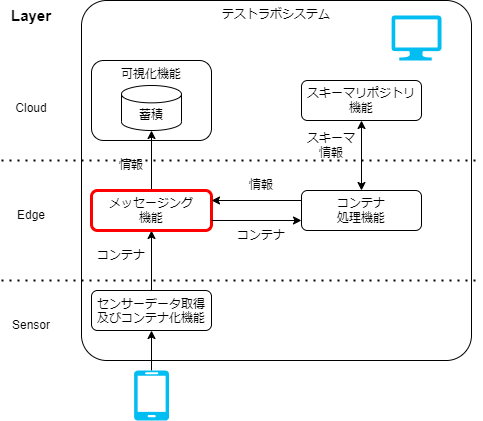
図 C-1:システム構成(設定箇所)
図 C-1: で示したように、メッセージング基盤内に閉じた内容の設定になります。
データ変換の登録
メッセージング基盤上では、トピック(kafka の topic)と Streaming SQL と呼ばれる機能が結合しています。 これによって、あるトピックに流れてくるデータを SQL におけるテーブル(ストリーム)とみなして、SQL の様に処理ができます。
ここでは、json_mb_topic のトピックから取得されるデータに対し以下の処理を実現します。
- テーブル(ストリーム)を作成する
- タイムスタンプ付与し、トピックにする
テーブル(ストリーム)を作成
以下の手順に従って、json_mb_topic のトピックから、テーブル(ストリーム)を作成します。
メッセージ基盤の KSQL の実行ページを開く
http://localhost:8080/ui/clusters/local/ksqldb/query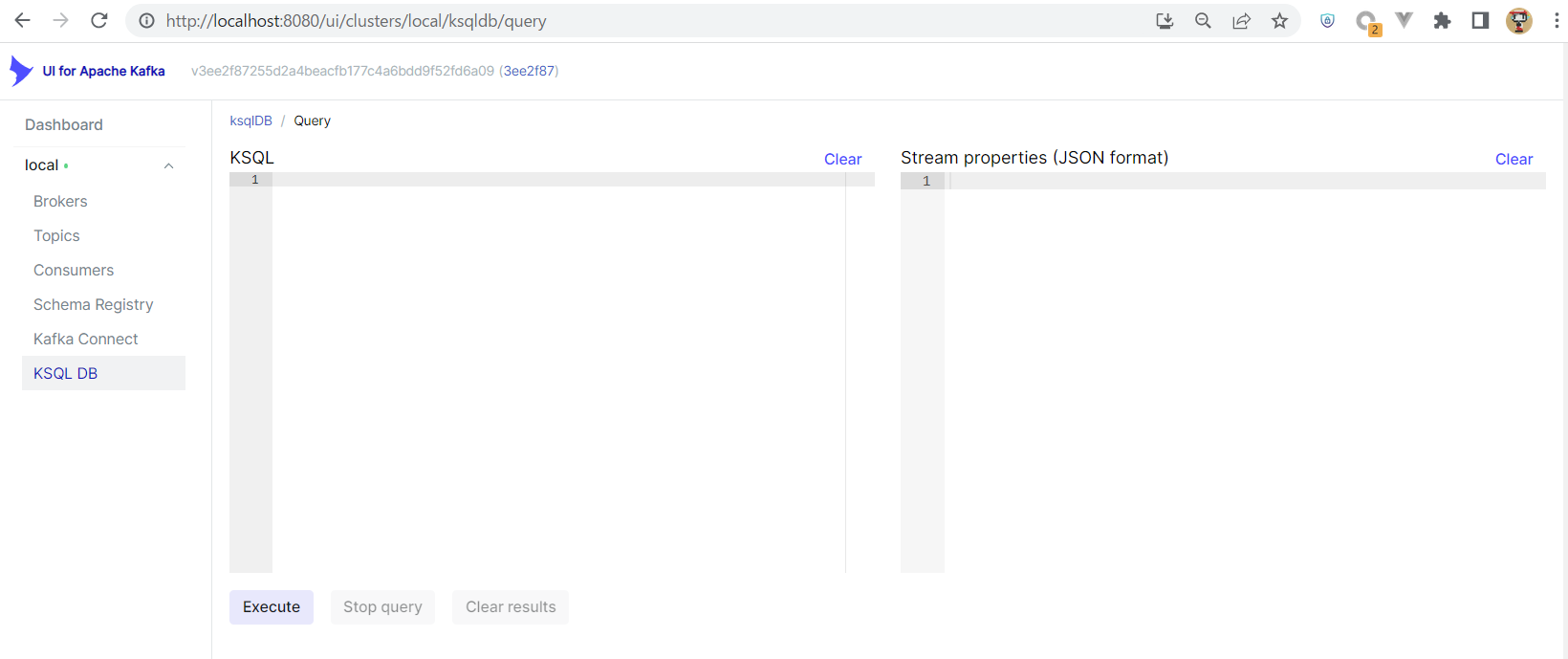
図 C-2:KSQL の実行ページ
ksql で Stream を作成する
以下の ksql の SQL をコピーペーストし、Executeを押下
CREATE STREAM stream_mb_topic
(
dt BIGINT,
x DOUBLE,
y DOUBLE,
z DOUBLE,
alpha DOUBLE,
beta DOUBLE,
gamma DOUBLE
)
WITH (
KAFKA_TOPIC = 'json_mb_ctopic',
VALUE_FORMAT = 'JSON'
);
- 実行結果の確認
画像の下のように SUCCESS Stream created と表示される。
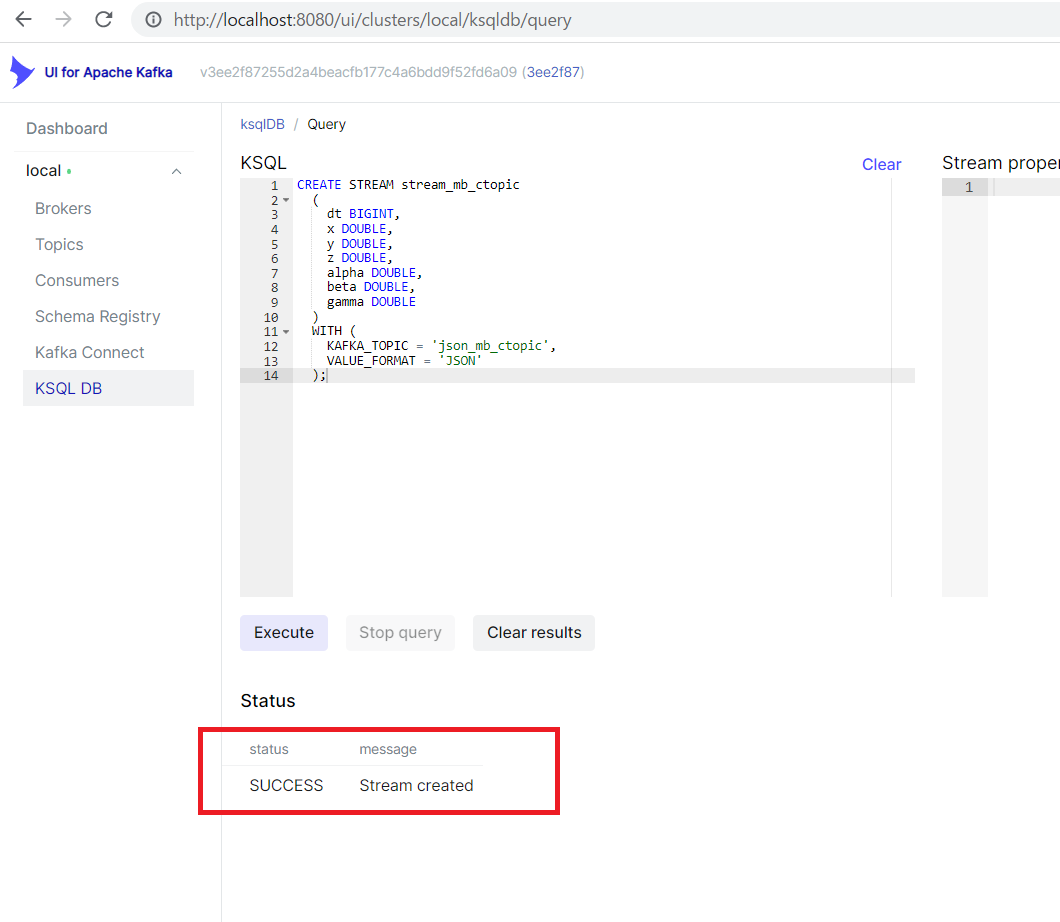
図 C-2:メッセージング(UI for Apache Kafka)機能の ksql 実行結果の確認
これで、ストリームが作成できました。
タイムスタンプを付与し、トピックにする
ストリームに対して、タイムスタンプを付与して、トピックにするための SQL を実行します。 前項の画面に引き続き以下の SQL を実行します。
CREATE STREAM stream_mb_topic_avro
WITH (KAFKA_TOPIC = 'avro_mb_jtopic', VALUE_FORMAT='AVRO')
AS SELECT
ROWTIME as ts,
s.dt as dt,
s.x as x,
s.y as y,
s.z as z,
s.alpha as alpha,
s.beta as beta,
s.gamma as gamma
FROM stream_mb_topic as s;
作成した stream を確認する為に、以下の SQL を実行します。
show streams;
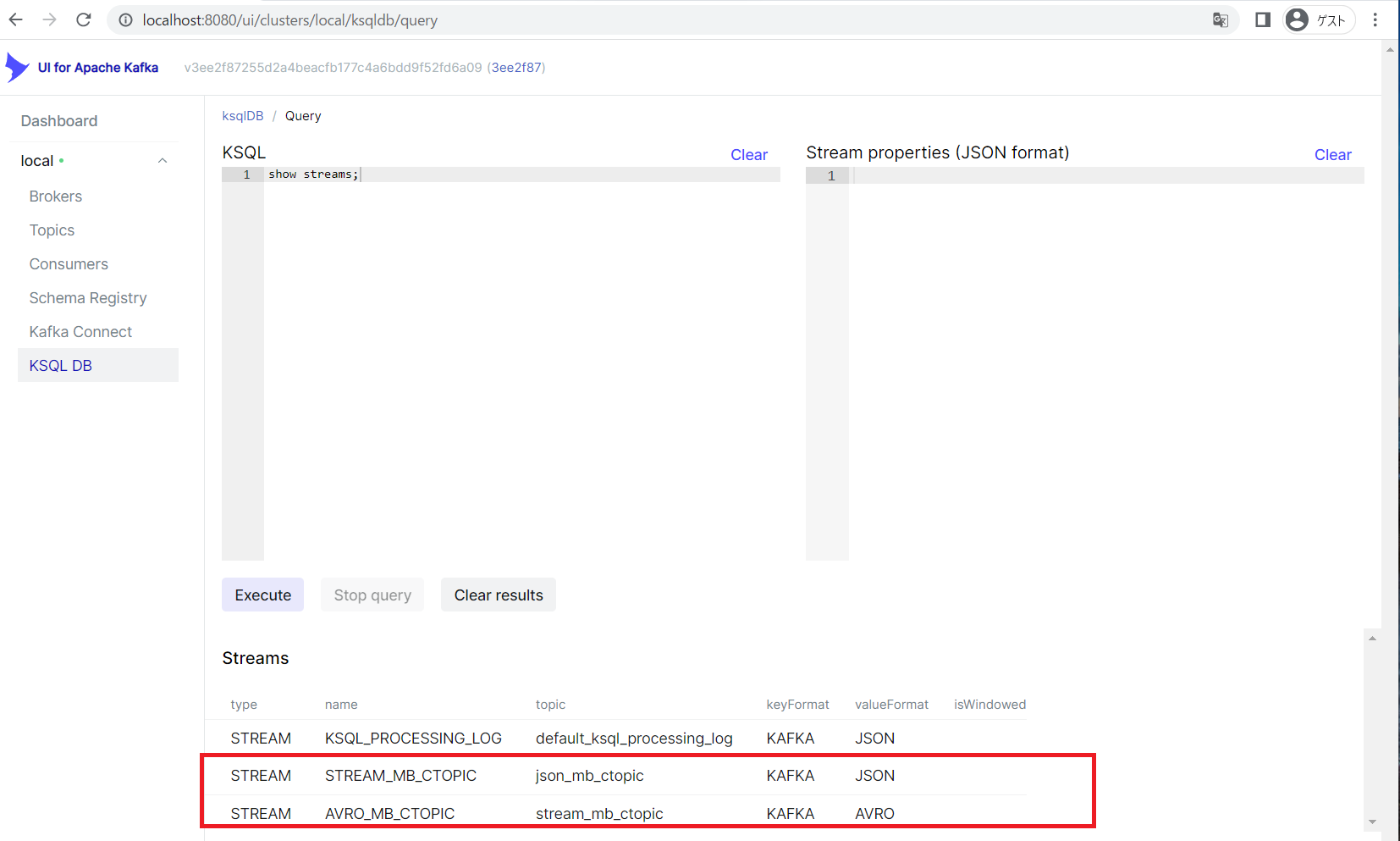
図 C-3:メッセージング(UI for Apache Kafka)機能の ksql 設定画面
画像の下部のようにSTREAM_MB_CTOPIC とAVRO_MB_CTOPIC が表示されれば期待通りです。
メッセージング機能から可視化機能へのデータ転送
ここまでの設定で、メッセージング機能から可視化機能へデータを転送する前の、タイムスタンプの付与等のデータ変換する設定が完了しました。 次に、データを可視化基盤に転送する設定をします。
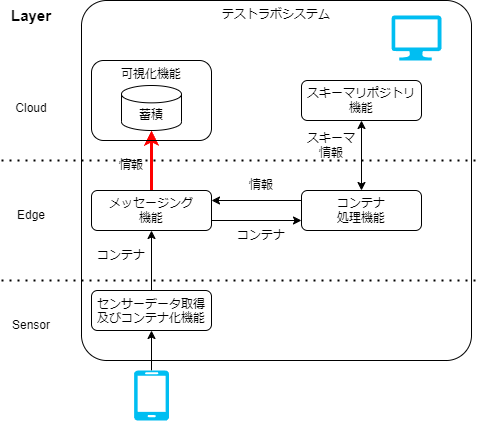
図 D-1:システム構成における設定箇所
UI for Apache Kafka で Connector を設定することで、メッセージング機能から可視化機能へデータを転送します。
Kafka Connect > new Connector の設定ページを開く
以下の URL を開きます。http://localhost:8080/ui/clusters/local/connectors/create-new
Connector の設定を入力します
開いた画面に、以下の内容を入力します。
Name:
avro_mb_jtopic
{
"connector.class": "io.confluent.connect.jdbc.JdbcSinkConnector",
"tasks.max": "1",
"key.converter": "io.confluent.connect.avro.AvroConverter",
"value.converter": "io.confluent.connect.avro.AvroConverter",
"topics": "avro_mb_jtopic",
"connection.url": "jdbc:postgresql://postgres:5432/postgres",
"connection.user": "postgres",
"connection.password": "postgres",
"dialect.name": "PostgreSqlDatabaseDialect",
"table.name.format": "${topic}",
"pk.mode": "none",
"pk.fields": "",
"auto.create": "true",
"auto.evolve": "true",
"value.converter.schema.registry.url": "http://schema-registry:8081",
"key.converter.schema.registry.url": "http://schema-registry:8081"
}
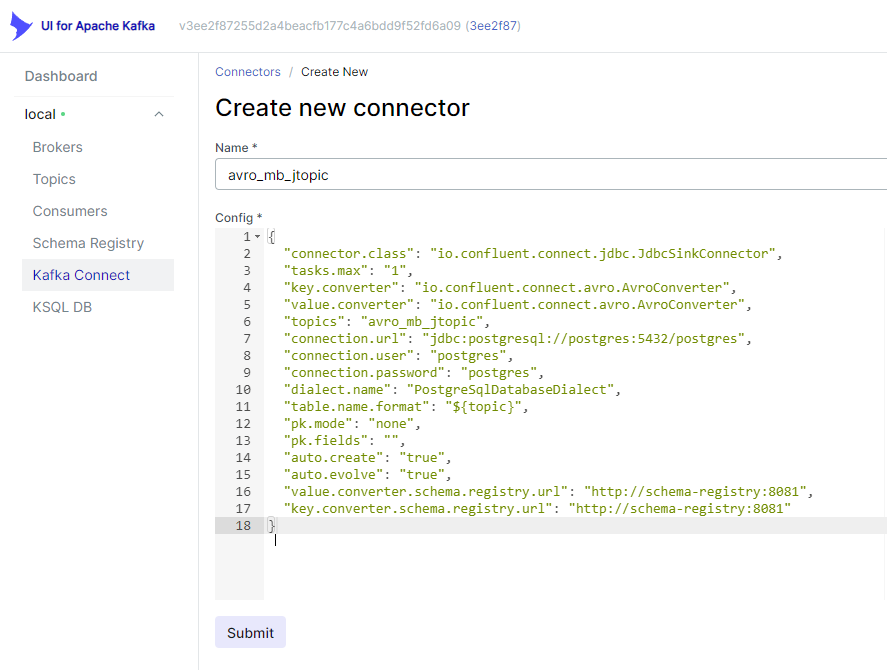 図 D-2:UI for Apache Kafka 上での設定
図 D-2:UI for Apache Kafka 上での設定
Connector の設定を登録する
Submitを押して登録する。 UI for Apache Kafka の表示上の不具合で 正常登録時に画面に何も起こりません が、2 回押すと、同名の Connector が存在するというエラーが画面右下へ表示されるので、これをもって登録確認としてください。
図 D-3: 既に同名の Connector が存在するエラー表示
Connector の登録を確認する
以下のページを開く。
http://localhost:8080/ui/clusters/local/connectors
avro_mb_jtopic という Connector が存在すれば正しく設定できています。
可視化機能の動作確認
可視化機能へアクセスし、動作を確認します。 可視化機能は Grafana という可視化ツールとデータを蓄積する postgres という RDB を利用しています。
Grafana のダッシュボードやクエリの設定は、テストラボシステムで事前に設定しています。
事前に設定されているダッシュボードの設定は以下に存在します。
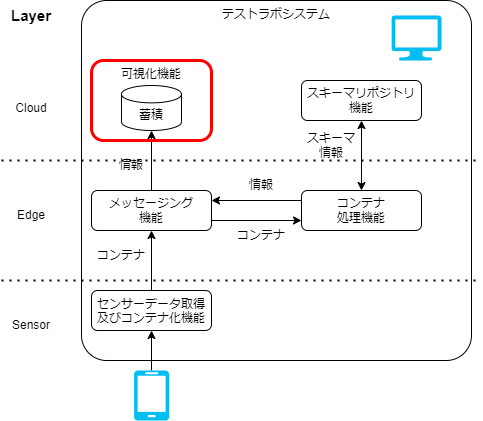
図 E-1:システム構成における設定箇所
改めて設定する項目がないので、アプリケーションの動作確認を実施する。
Grafana へアクセス
以下の情報で Grafana へアクセスしログインする
http://localhost:3000/ID: admin
Password: adminDashBoard の確認
左端の虫眼鏡(Search) をクリックし、ExampleDashboardを開くテストデータ送信の確認
- PC でセンサーデータ取得及びコンテナ化機能のページを開く
http://localhost:1188/ 値の更新を押下
加速度、傾きなどに適当な値が入る単発送信を押下
サンプルアプリからメッセージング機能を通じ、適当な値が入ったデータを1つ送信
- PC でセンサーデータ取得及びコンテナ化機能のページを開く
データの疎通の確認
送信した1つのデータを確認します。 データ送信後 5 秒以内に画面が更新され表示されます。
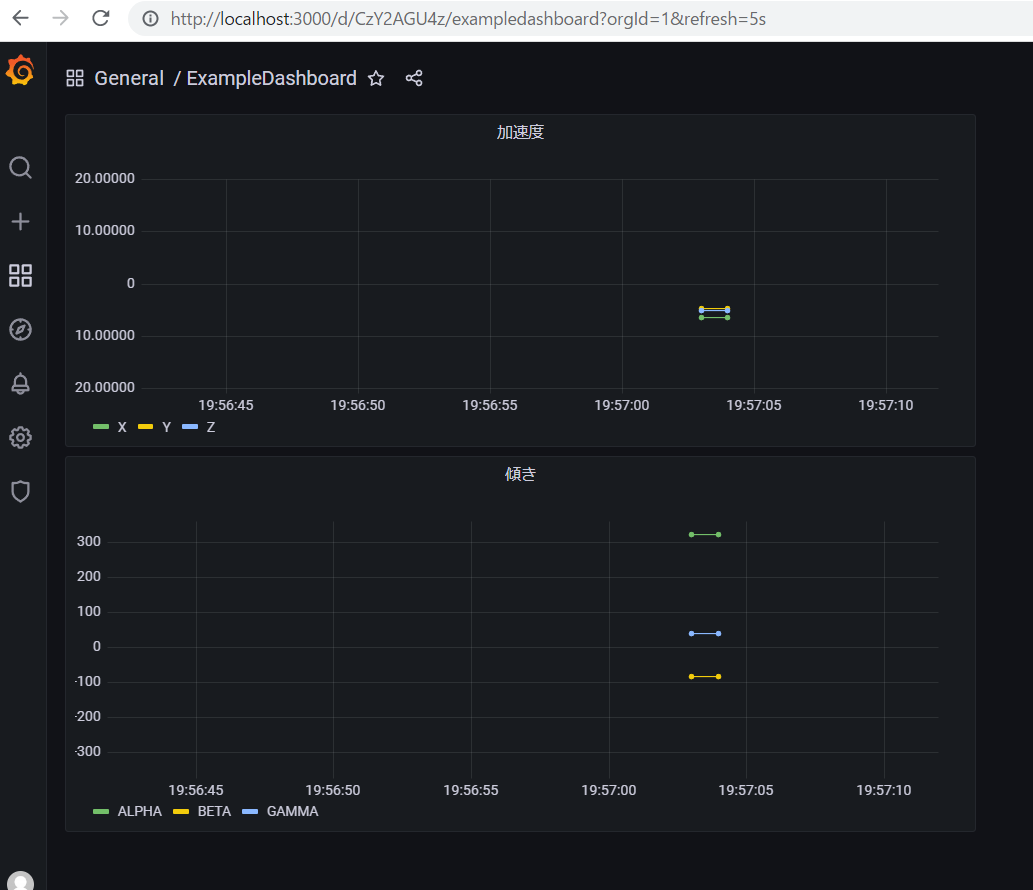
図 E-2:可視化機能 ExampleDashboard
データの疎通を確認できれば、可視化機能の動作確認は完了です。
コンテナ処理機能の設定
スキーマリポジトリ機能の動作確認
最期にスキーマリポジトリ機能の動作確認を行います。
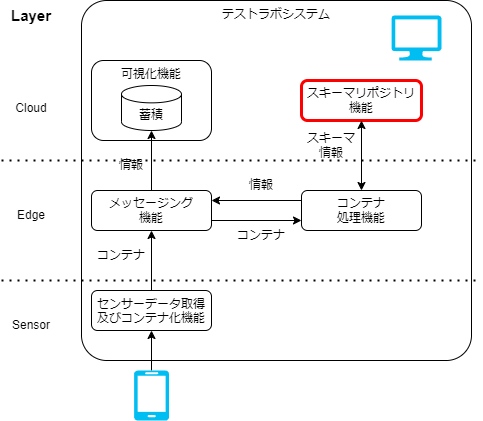
図 F-1:システム構成における設定箇所
スキーマリポジトリ機能には、 デフォルトでいくつかのスキーマが定義されているため、改めて設定することはありません。
事前に設定されているスキーマの設定は以下に存在します。
container-repository / registry / repo
上記リンクの0_00112233445566778899aabbccddeeff.json というファイルが、スマートフォンが送信するコンテナデータのスキーマ定義になります。
アプリケーションの動作確認として以下を実施します。
コンテナサンプルのダウンロード
センサーデータ取得及びコンテナ化機能から送信されるデータのスキーマ情報をまず定義します。 以下から取得できるmobile_acce.cntrはコンテナデータです。
Download(ExampleContainer)
このファイルをコンテナサンプルと呼びます。スキーマリポジトリ機能の動作確認
スキーマリポジトリ機能の動作を確認します。
http://localhost:30002/ にアクセスします。 以下のような画面が表示されます。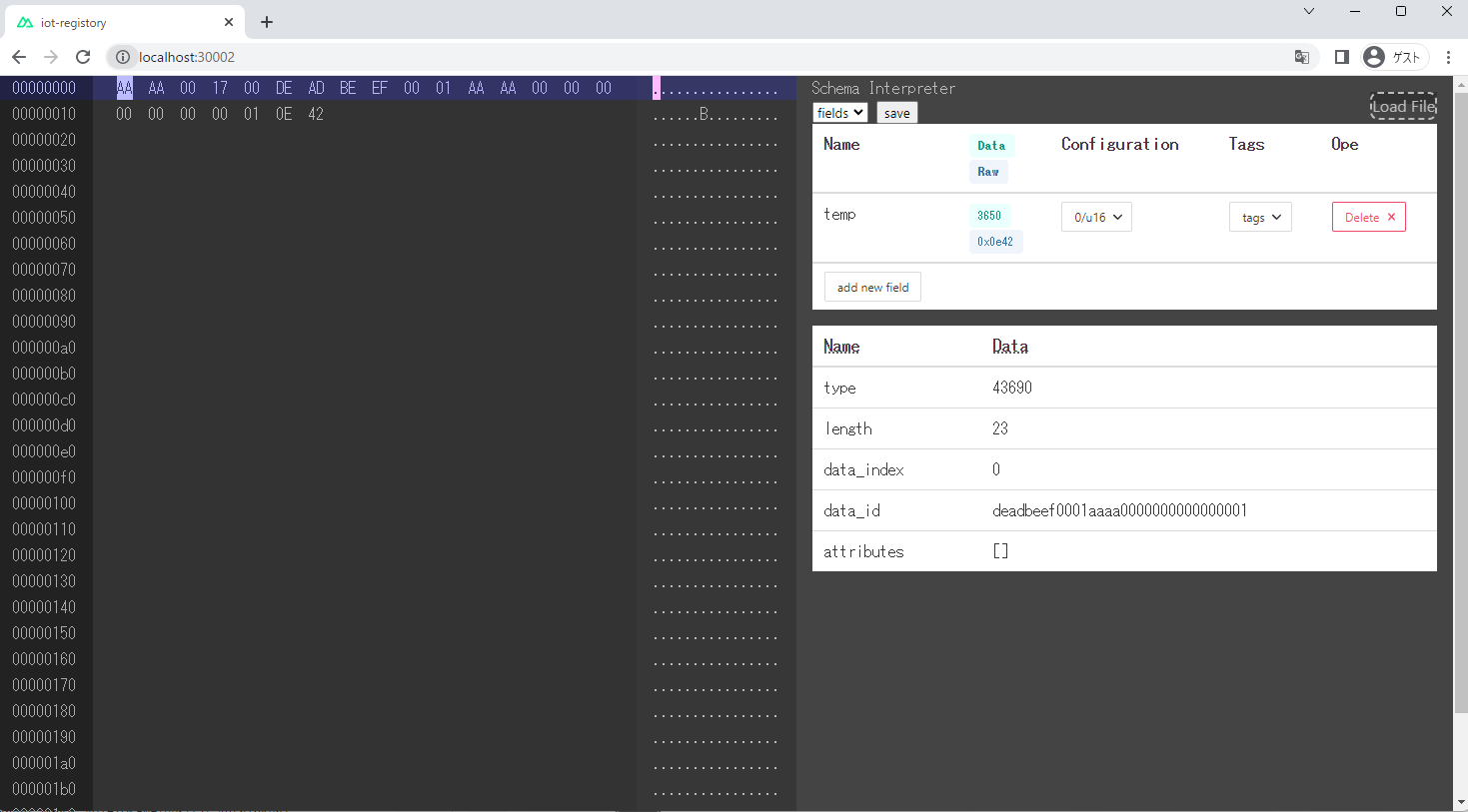 図 F-2:スキーマリポジトリ機能の画面表示
図 F-2:スキーマリポジトリ機能の画面表示コンテナデータの読み込み
画面の右上の[Load File]ボタンを押下し、ダウンロードしたファイルを読み込みます。
 図 F-3: コンテナデータの読み込み
図 F-3: コンテナデータの読み込み読み込み結果のプレビュー
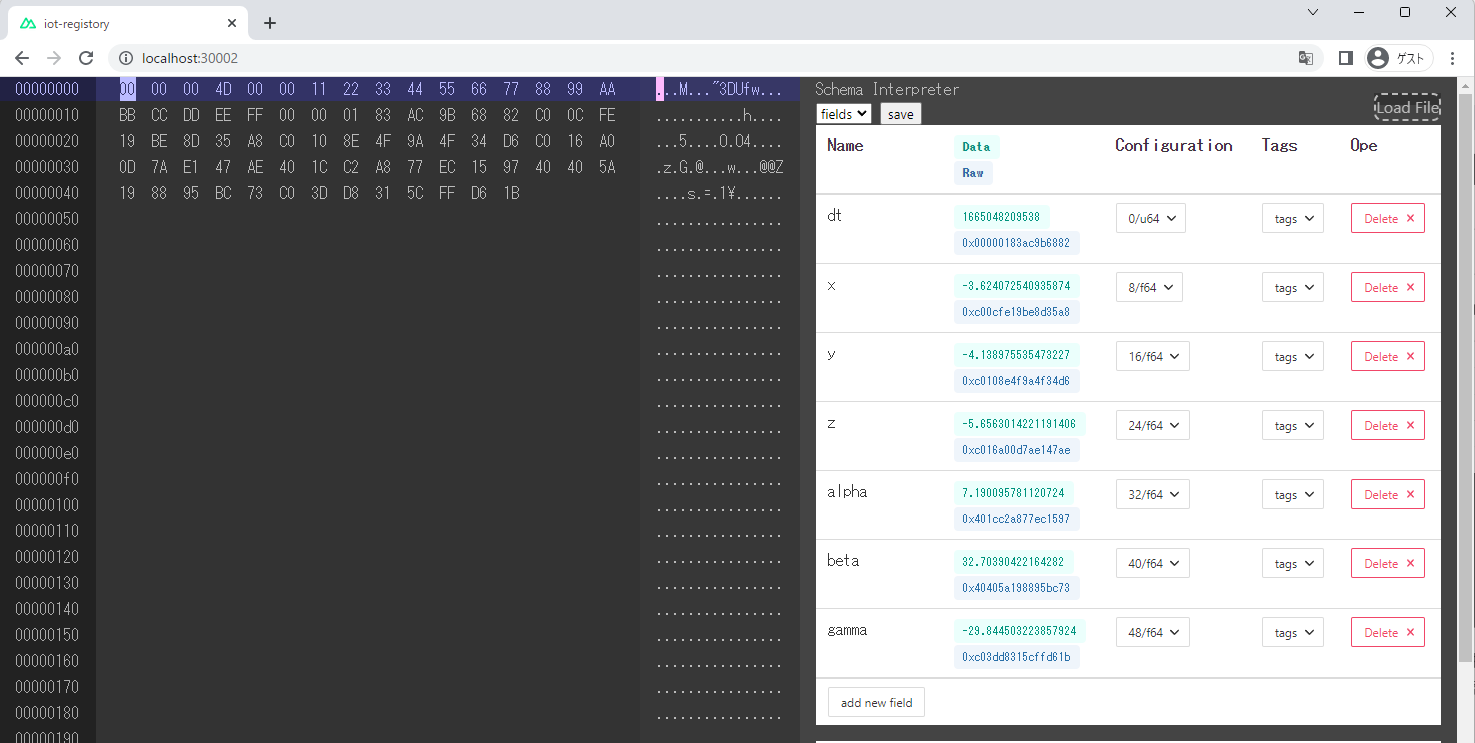 図 F-4:スキーマリポジトリ機能でのコンテナ読み込み時の画面表示
図 F-4:スキーマリポジトリ機能でのコンテナ読み込み時の画面表示サンプルコンテナのスキーマ情報は、リポジトリ内で事前に準備されているため、対応するサンプルコンテナを読み込むことで、スキーマリポジトリ機能の動作確認ができます。
dt, x, y, z, alpha, beta, gammaの7つのフィールドが定義され、サンプルコンテナをスキーマ情報を利用して利用した結果がDataやRawで確認できます。 コンテナデータの利用方法ページで紹介した内容と対応しています。注意サンプルコンテナは、Container Format で示された仕様と異なります。
テストラボシステムの実装には、利用上の注意 に示した差異があります。
スキーマリポジトリ機能の確認は以上です。
スマートフォンセンサの有効化設定
センサーデータ取得及びコンテナ化機能はブラウザから利用する機能です。 スマートフォンのブラウザからアクセスすることでスマートフォンのセンサのデータを送信できるようになります。
非 https で接続した場合、 スマートフォンではセキュリティ機能によってジャイロセンサへのアクセスがブロックされます。
また、スマートフォンがない場合、Google Chrome のもつジャイロセンサをエミュレーションする機能を用いて、可視化機能を試すことができます。 以下の Google Chrome の開発者ツールの使い方のガイドを参考にしてください。
Sensors: Emulate device sensors
ngrok によるセンサデータの取得
ngrok は、localhost(目の前の PC) をインターネット経由でアクセス可能にする SaaS のサービスです。 スマートフォンと PC 間のアクセスが容易にできる、https によるアクセスが可能になる効果があるため ngrok を利用します。 前述のジャイロセンサの利用には https によるアクセスが必要なので、その点でも有用です。
ngrok を使った場合の接続イメージは以下 になります。
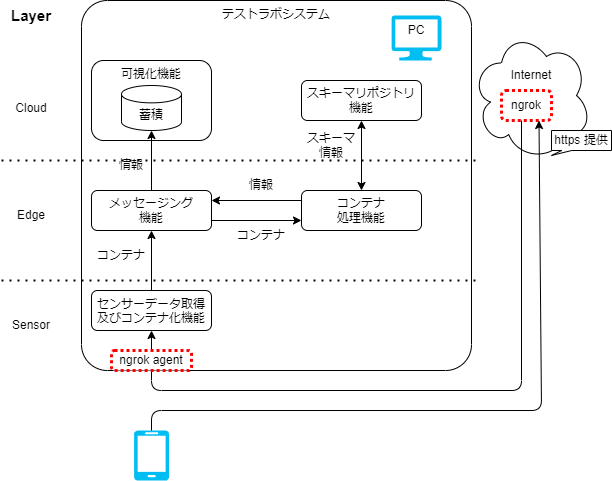
図 G-1:システム構成における設定箇所
ngrok を利用するためには、以下の手順を実施します。
ngrok の Free プランのアカウント登録
https://ngrok.com/ で登録します。ngrok の AuthTokens の取得
https://dashboard.ngrok.com/get-started/your-authtoken で Authtokens を発行するAuthTokens を設定
docker compose を実行する shell で以下を実行し、環境変数に AuthTokens を設定する。
export NGROK_AUTHTOKEN={発行したAuthToken}
環境変数 NGROK_AUTHTOKEN に AuthTokens を書き込み、compose-dev.yaml からこの環境変数を利用して ngrok を起動します。
環境変数の値を利用して ngrok を実行するための設定は、compose-dev.yamlに書かれています。
- docker compose で ngrok を実行します。 具体的には、以下のコマンドを実行します。
docker compose -f compose-dev.yaml run ngrok
すると以下のような画面が表示される。
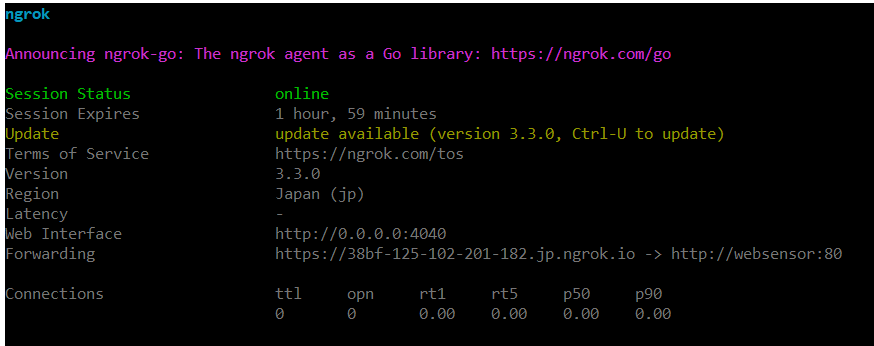
図 G-2:ngrok の動作時の画面
Forwarding に表示される ngrok のサービスの URL をスマートフォンで開くことで、センサデータを送る準備ができます。
センサデータの送信
センサーデータ取得及びコンテナ化機能について、センサデータを連続で送信するための設定をします。
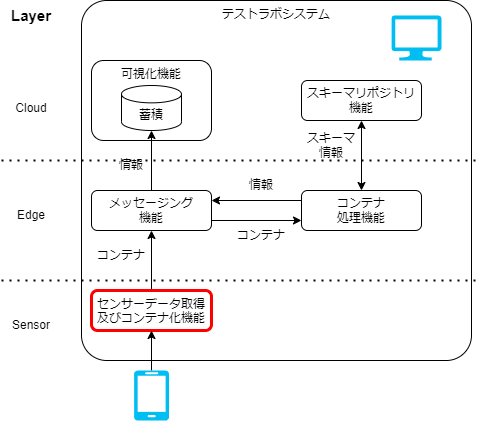
図 G-3:システム構成における設定箇所
ここでは、センサーデータ取得及びコンテナ化機能に https でアクセスできるものとして手順を進めます。
まず、サービスの URL をスマートフォンで開くことで以下の画面が表示されます。 直前の手順(ngrok によるセンサデータの取得)で取得した Forwarding の URLを、開いてください。
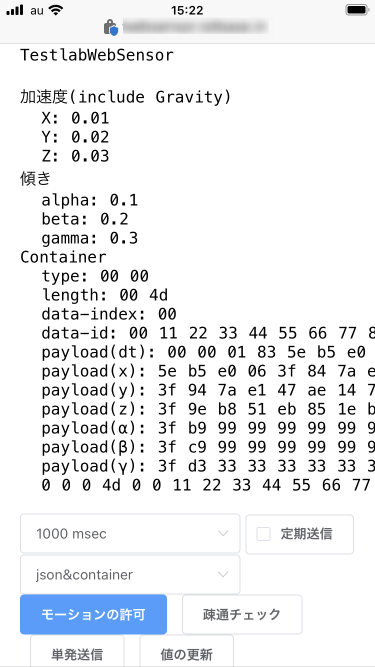
図 G-4:センサーデータ取得及びコンテナ化機能の画面
開いた画面下部の モーションの許可 ボタンを押下すると、次の図で示したように、"動作と方向"へのアクセスを許可するかどうかを求めているダイアログが表示されます。
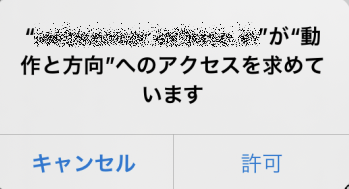
図 G-5:センサーデータ取得及びコンテナ化機能の画面
ダイアログで許可をすると、画面上の加速度や傾きの表示がセンサから取得されるデータになります。 画面上の更新頻度はデフォルトで1秒(画面上より変更可能)にしてあるので、1秒に1回値が変わります。
ここまでで動作に必要な設定および設定の確認手順を完了しました。